Vorgänge anzeigen
1 Übersicht über dieses Handbuch
4.1 Vorgänge suchen und filtern
4.2 Zahlungstransaktionen eines Vorgangs anzeigen
4.3 Vorgänge einer Kontonummer suchen
4.5 Vorgänge mit allen Informationen exportieren (Datenexport)
4.6 Vorgänge einer Zahlart / Zahlartenanbieters suchen (Statistiken)
4.7 Vorgänge mit der globalen Suche finden
4.8 Details für Transaktionen mit 3-D Secure
5 Aktion in der Detailansicht ausführen (Buchen, stornieren und gutschreiben)
4. Vorgänge anzeigen
Der Punkt Vorgänge einsehen im Hauptmenü bietet Ihnen den Zugriff auf alle bereits im System existierenden Vorgängen, in welchen Sie die Daten filtern und nach bestimmten Dingen suchen können. Es können Vorgänge gesucht und tabellarisch angezeigt werden. Weitere Transaktionen (z. B. Buchung, Gutschrift) können zu Vorgängen hinzugefügt werden. Außerdem haben Sie diverse Möglichkeiten für Auswertung und Export des Datenbestandes.
4.1 Vorgänge suchen und filtern
Mit dem Register Vorgänge einsehen → Vorgänge können Sie Vorgänge suchen und filtern. Sie können dabei Filter zum Zeitraum, zu den Vorgangsmerkmalen und den Zahlungsmerkmalen einstellen. Außerdem können Sie die Detailansicht eines Vorgangs aufrufen und dem Vorgang weitere Aktionen hinzufügen. Die Suchergebnisse können Sie als Excel-Tabelle exportieren.
Bei der Bearbeitung von Transaktionen kommt es häufig vor, dass Sie nur die Karten- oder Kontonummer Ihres Kunden kennen oder Ihnen liegen Transaktions- und Referenznummer einer Bestellung vor, die Sie kontrollieren wollen. Deshalb erlaubt das Händler Cockpit die Suche nach Karten-, Konto-, Vorgangs- und Händlervorgangsnummern.
Übersicht über die Suchkriterien:
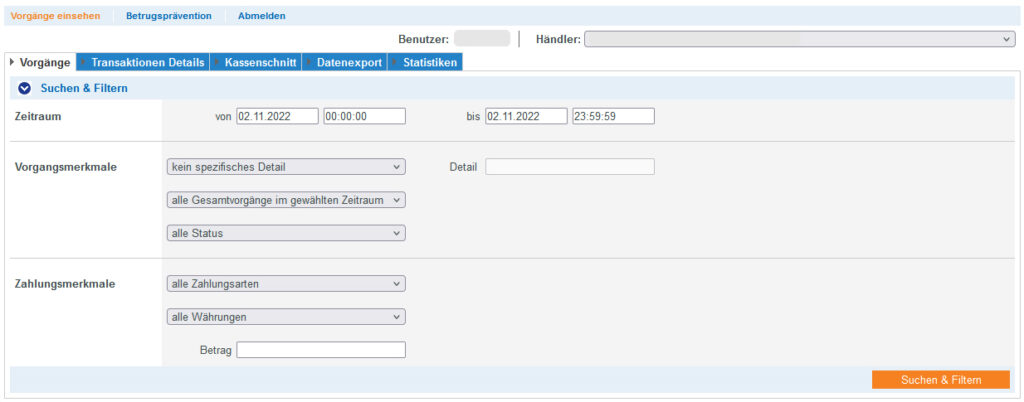
Auswahlbereich „Zeitraum“ festlegen mit den Kombinationsfeldern von und bis.
Auswahlbereich „Vorgangsmerkmale“ auswählen:
Vorgangsmerkmale beschreiben die Art des Vorgangs mit dazugehörigem Status. Sie können zwei verschiedene Vorgangsmerkmale einstellen: spezifische Details und Status.
Spezifische Details auswählen
Erklärungen zu den spezifischen Details finden Sie in der nachfolgenden Tabelle Spezifische Details.
Eingabefeld „Detail“
Im rechts nebenstehenden Eingabefeld Detail neben dem Kombinationsfeld kein spezifisches Detail können Sie die Suche auf eine Zeichenfolge (Kartennummer, Fehlercode etc.) eingrenzen, indem Sie die gesuchte Nummer eingeben. Die eingegebene Zeichenfolge ist vom gewählten spezifischen Detail aus dem Kombinationsfeld kein spezifisches Detail abhängig.

| Spezifisches Detail | Beschreibung |
|---|---|
| Vorgangsnummer | Die Vorgangsnummer (auch „PayID“) ist eine vom Händler Cockpit automatisch vergebene Vorgangskennung. |
| Kartennummer | Die Kartennummer ist die Nummer auf der Kreditkarte, die eine eindeutige Zuordnung ermöglicht. |
| Pseudokartennummer | Die Pseudokartennummer ist ein vollwertiger Ersatz für die Kartennummer. Die Pseudokartennummern können von Händlern ohne PCI-Zertifizierung gespeichert und genutzt werden, um Käufern die wiederholte Eingabe von Kartendaten zu ersparen. |
| Kontonummer | Die Kontonummer ist eine national gültige Nummer zur Identifizierung eines Bankkontos. |
| IBAN | Die IBAN ist eine standardisierte, internationale Bankkontonummer zur Identifizierung eines Bankkontos. Die IBAN setzt sich aus der Bankleitzahl, der bisherigen Kontonummer, dem Länderkennzeichen (für Deutschland DE) und der zweistelligen Prüfziffer zusammen. |
| Händlervorgangsnummer | Die Händlervorgangsnummer ist eine von Ihnen vergebene Händlerkennung zur Identifizierung eines Zahlungsvorganges. |
| Händlervorgangsnummer (Teilsuche) | Mit der Auswahl „Händlervorgangsnummer (Teilsuche)“ können Teile der Händlervorgangsnummer gesucht werden. |
| Referenznummer | Die Referenznummer ist eine vom Händler Cockpit automatisch vergebene Kennung jeder Zahlungstransaktion. |
| Referenznummer (Teilsuche) | Mit der Auswahl „Referenznummer (Teilsuche)“ können Teile der Referenznummer gesucht werden. |
| Fehlercode | Der Fehlercode ist eine vom Händler Cockpit vergebene Kennung, die Aufschluss über die genaue Art des Paygate-Fehlers gibt. Eine Übersicht der Fehlercodes finden Sie hier. |
Status auswählen:
Die Suchfunktion lässt sich auf erfolgreiche, fehlgeschlagene oder wartende Zahlungen anwenden. Wählen Sie dazu im Kombinationsfeld alle Status entsprechend die gruppierten Einstellungen OK, OFFEN oder FEHLER.
Noch detaillierter ist die Suche nach bestimmten Statusangaben. Dabei betreffen die ersten beiden Werte abgeschlossene Vorgänge und die anderen noch offene Vorgänge. Es gibt insgesamt folgende Möglichkeiten:
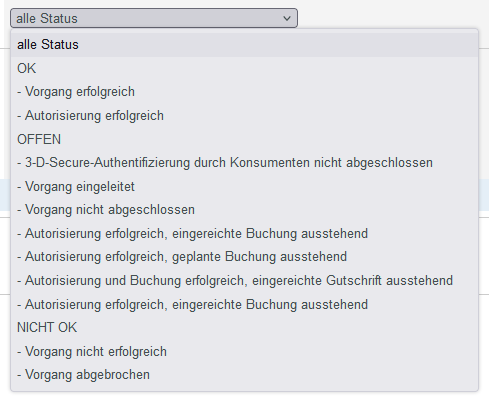
Erklärungen zu dem Status finden Sie in der nachfolgenden Tabelle:
| Status | Beschreibung |
|---|---|
| OK | Status des Vorgangs ist „OK“. Der Vorgang ist abgeschlossen. |
| Vorgang erfolgreich | Status des Vorgangs ist „OK“. Der Vorgang war erfolgreich. |
| Autorisierung erfolgreich | Status des Vorgangs ist „OK“. Die Autorisierung des Vorgangs ist erfolgreich. |
| OFFEN | Status des Vorgangs ist „OFFEN“. Der Vorgang ist noch nicht abgeschlossen. |
| 3-D Secure-Authentifizierung durch Konsumenten nicht abgeschlossen | Status des Vorgangs ist „OFFEN“. Die 3-D Secure-Authentifizierung des Vorgangs ist durch den Kunden nicht abgeschlossen worden. |
| Vorgang eingeleitet | Status des Vorgangs ist „OFFEN“. Der Vorgang ist eingeleitet. |
| Vorgang nicht abgeschlossen | Status des Vorgangs ist „OFFEN“. Der Vorgang ist eingeleitet und noch nicht abgeschlossen. |
| Autorisierung erfolgreich, eingereichte Buchung ausstehend | Status des Vorgangs ist „OFFEN“. Der Vorgang ist autorisiert und die Buchung ist eingereicht, aber noch ausstehend. |
| Autorisierung erfolgreich, geplante Buchung ausstehend | Status des Vorgangs ist „OFFEN“. Der Vorgang ist autorisiert und die Buchung ist geplant, aber noch ausstehend. |
| Autorisierung und Buchung erfolgreich, eingereichte Gutschrift ausstehend | Status des Vorgangs ist „OFFEN“. Der Vorgang ist autorisiert, die Buchung abgeschlossen und die Gutschrift eingereicht, aber noch ausstehend. |
| NICHT OK | Status des Vorgangs ist „NICHT OK“. Der Vorgang ist nicht abgeschlossen. |
| Vorgang nicht erfolgreich | Status des Vorgangs ist „NICHT OK“. Der Vorgang war nicht erfolgreich. |
| Vorgang abgebrochen | Status des Vorgangs ist „NICHT OK“. Der Vorgang wurde abgebrochen. |
Auswahlbereich „Zahlungsmerkmale“ auswählen
Sie können zusätzlich zum Zeitraum und den Vorgangsmerkmalem drei verschiedene Zahlungsmerkmale einstellen: Kartenmarken und Zahlungsarten, Währungen und sogar den Betrag Ihrer Zahlungen.
Zahlart oder Zahlartenanbieter auswählen
Sie können entweder nach allen Kreditkarten suchen oder einen Zahlartenanbieter auswählen. Im Kombinationsfeld „alle Zahlungsarten“stehen die für Sie freigeschalteten Zahlarten. Einzelne Zahlartenanbieter erscheinen jeweils unter den aufgeführten Hauptkategorien.
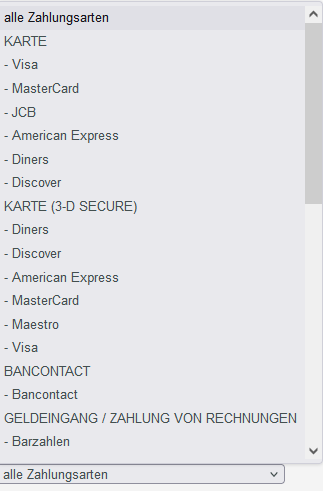
Informationen zu den einzelnen Zahlarten
Weitere Informationen zu den einzelnen Zahlarten finden Sie hier: Zahlarten.
Währung und Betrag auswählen
Wenn Sie das Kombinationsfeld alle Währungen öffnen, sehen Sie alle möglichen auswählbaren Währungen. Im Eingabefeld Betrag können Sie die Suche auf einen Geldbetrag begrenzen.

Hinweis: Der eingegebene Betrag ist von der vorher gewählten Währung im Kombinationsfeld Währung abhängig. Sie müssen den Betrag in der größten Währungseinheit in der Dezimalschreibweise der Währung eingeben (z. B. 10,50 €). Ob Dezimalstellen zulässig sind, hängt jedoch von der jeweiligen Währung ab.
Per Klick auf die Schaltfläche Suchen & Filtern führen Sie die Abfrage durch. Eine Liste zeigt nun darunter alle zutreffenden Vorgänge an und der Filterbereich oben bleibt sichtbar, so dass Sie die Kriterien wie beispielsweise den fraglichen Zeitraum bequem anpassen können.
→ Die Anwendung prüft die eingegebenen Werte. Wenn die Werte ungültig sind, erscheint eine rot dargestellte Meldung mit der Fehlerursache. Wenn die Werte gültig sind, werden die Suchergebnisse angezeigt.
Vollständige Angaben
Als Suchbegriff müssen Sie normalerweise die vollständige Nummer eingeben. Lediglich bei der Variante Händlervorgangsnummer (Teilsuche) genügt eine unvollständige Angabe, sodass alle Einträge angezeigt werden, die diese Nummernfolge enthalten.
Suchergebnisse exportieren
Sie können die Suchergebnisse als Excel-Datei für die weitere Verarbeitung exportieren. Klicken Sie auf die Schaltfläche Exportieren. Die Suchergebnisse werden als Excel-Tabelle zum Download bereitgestellt.
Detailansicht eines Vorgangs aufrufen
In den Suchergebnissen können Sie zu jedem Vorgang die Detailansicht aufrufen. Dafür klicken Sie in der Spalte Händlervorgangsnummer auf die Händlervorgangsnummer des gewünschten Vorgangs. In der Detailansicht erhalten Sie weitere Informationen zu Kunden- und Vorgangsdaten. Außerdem können Sie in der Detailansicht weitere Aktionen dem Vorgang hinzufügen, wie z. B. Buchungen oder Gutschriften. Wenn ein Vorgang mit Karten-, Konto- oder Gerätedaten angelegt wurde, können Sie diese in der Detailansicht sperren. Wenn Sie die Karten-, Konto- oder Gerätedaten wieder entsperren möchten, müssen Sie die Kreditkarte in der Negativliste entfernen.
Klicken Sie auf die Schaltfläche Suchen & Filtern und wählen Sie die gewünschte Händlervorgangsnummer aus, um zu der Detailansicht zu gelangen.
Die Detailansicht des Vorgangs gliedert sich in die Bereiche mit den Kunden- und Vorgangsdaten sowie den Buchungsdaten. Sofern Sie im Rahmen der Betrugsprävention eine Prüfung des Kartenherkunftslandes vornehmen, finden Sie hier das Herkunftsland der Kreditkarte. Außerdem können Sie in der Detailansicht weitere Aktionen dem Vorgang hinzufügen, um so beispielsweise Rückerstattungen (Gutschriften) oder Buchungen (Zahlungseinzüge) zu veranlassen.

Details zu Aktion und Status
Jeder Zahlungsvorgang (Operation) kann eine oder mehrere Transaktionen (Aktion) beinhalten. Jede Transaktion hat einen Status als Ergebnis. Die Transaktionen sind abhängig von Ihrer Implementierung und der jeweiligen Zahlart, die verwendet wird.
Hier finden Sie die meist vorkommenden Kombinationen und deren Bedeutung:
| Aktion | Zahlart (Beispiel) | Beschreibung |
|---|---|---|
| SALE | Kreditkarte PayPal Paydirect Sofort | „Sales“ ist eine Kombination von „authorization“ (also Autorisierung) und „capture“ (also Buchung). Status Beschreibung Transaktion abgeschlossen Die Transaktion wurde erfolgreich beendet. Andere Die Transaktion ist fehlgeschlagen, z.B.: Sitzung abgelaufen → Der Käufer hat die Transaktion nicht beendet, sondern beispielsweise den Browser geschlossen. Von PayPal abgelehnt → Die Transaktion wurde abgelehnt, hier beispielsweise von PayPal. |
| REVERSEAUTHORIZE | Kreditkarte | Die Autorisierung sollte rückgängig gemacht und der Betrag nicht mehr auf dem Konto des Karteninhabers reserviert werden. Status Beschreibung Transaktion abgeschlossen Der Betrag wurde erfolgreich freigegeben. Andere Die Transaktion ist fehlgeschlagen, z.B.: Referenzierte Transaktion nicht gefunden |
| ORDER | Kreditkarte PayPal | Die Transaktion „Order“ leitet einen Zahlungsvorgang ein, führt jedoch keine Autorisierung durch. Status Beschreibung Transaktion abgeschlossen Die Transaktion wurde erfolgreich beendet. Request The „order“ has been initiated, but not completed. Andere Die Transaktion ist fehlgeschlagen, z.B.: Transaktion durch Benutzer abgebrochen → Der Käufer hat die Transaktion abgebrochen Sitzung abgelaufen → Der hat die Transaktion nicht beendet, sondern beispielsweise den Browser geschlossen Ausstehend → Die Transaktion wurde gestartet, aber nicht beendet. |
| CREDIT | Kreditkarte PayPal Lastschrift Paydirect Sofort | „Credit“ bedeutet, dass der Betrag an den Käufer zurückerstattet werden soll. Je nach Zahlart und Dienstleister kann eine Rückerstattung einmalig oder mehrmals erfolgen. Status Beschreibung Anfrage Die Rückerstattung wurde veranlasst und wartet auf anschließende Verarbeitung. Dieses kann entweder online (also in Echtzeit) oder offline (meist Datei-basiert, in der Regel innerhalb von 24 Stunden) erfolgen. Dieses ist abhängig von der jeweiligen Zahlart und dem Dienstleister. Transaktion abgeschlossen Die Rückerstattung wurde erfolgreich verarbeitet. Andere Die Transaktion ist fehlgeschlagen. |
| CAPTURE | Kreditkarte PayPal Lastschrift Paydirect | „Capture“ bedeutet, dass der Betrag gebucht werden soll. Dadurch wird das Geld vom Käufer/Karteninhaber eingezogen und schließlich durch den Acquirer/Dienstleister an den Händler ausbezahlt. Je nach Zahlart und Dienstleister kann eine Buchung einmal oder auch mehrfach erfolgen. Status Beschreibung Anfrage Die Buchung wurde veranlasst und wartet auf anschließende Verarbeitung. Dieses kann entweder online (also in Echtzeit) oder offline (meist Datei-basiert, in der Regel innerhalb von 24 Stunden) erfolgen. Dieses ist abhängig von der jeweiligen Zahlart und dem Dienstleister. Transaktion abgeschlossen Die Buchung wurde erfolgreich verarbeitet. Andere Die Transaktion ist fehlgeschlagen, z.B.: Transaktion abgelehnt → Der Acquirer/Issuer hat die Buchung abgelehnt. |
| AUTHORIZE | Kreditkarte PayPal Lastschrift Paydirect | Die Autorisierung prüft das Konto des Karteninhabers bzw. Kunden und reserviert einen Betrag für einen bestimmten Zeitraum. Status Beschreibung Transaktion abgeschlossen Die Autorisierung war erfolgreich, der Betrag ist auf dem Konto des Karteninhabers reserviert und kann abschließend gebucht werden. Andere Die Autorisierung ist fehlgeschlagen, z.B.: Autorisierung abgelehnt → Der Acquirer/Issuer haben die Zahlung abgelehnt. Soft Decline → Autorisierung wurde abgelehnt, kann jedoch als 3-D Secure Zahlung erneut versucht werden. Ungültige Kartennummer → Die Kreditkartennummer ist fehlerhaft. Transaktion durch Benutzer abgebrochen → Der Käufer hat die Transaktion beendet. |
| AUTHENTICATE | Kreditkarte | Die Authentifizierung erfolgt mittels 3-D Secure und bedeutet, dass sich der Karteninhaber gegenüber dem Issuer authentifizieren muss. Nach erfolgreicher Authentifizierung kann eine Autorisierung eingeleitet werden, um das Geld auf dem Konto des Karteninhabers zu reservieren. Status Beschreibung REQUEST Der Authentifizierungs-Prozess wurde gestartet, aber noch nicht vollendet. Authentifizierung erfolgreich Der Karteninhaber hat sich nicht erfolgreich beim Issuer authentifiziert. Andere Die Transaktion ist fehlgeschlagen, z.B.: Authentifizierung fehlgeschlagen → Der Karteninhaber konnte sich nicht erfolgreich authentifizieren. Karteninhaber nicht registriert → Der Karteninhaber hat sich nicht für 3-D Secure angemeldet. RRes receive timeout → Technische Zeitüberschreitung während der 3-D Secure-Verarbeitung. |
| ACCOUNT_VERIFICATION | Kreditkarte | Die Account-Verifizierung wird bei Kreditkarten verwendet, um zu prüfen, ob diese Kreditkarte existiert. Technisch erfolgt eine Autorisierung mit „Betrag=0“, also wird kein Geld auf dem Konto des Karteninhabers reserviert. Status Beschreibung Transaktion abgeschlossen Die Transaktion wurde erfolgreich beendet. Andere Die Kreditkarte konnte nicht verifiziert werden, z.B.: Ungültige Kartennummer → Die Kreditkartennummer ist fehlerhaft |
4.2 Zahlungstransaktionen eines Vorgangs anzeigen
Mit dem Register Vorgänge einsehen → Transaktionen Details können Sie alle Zahlungstransaktionen eines Vorgangs suchen, filtern und anzeigen. Zahlungstransaktionen eines Vorgangs sind z. B. Reservierung, Buchung oder Gutschrift. Sie können Zahlungstransaktionen gezielt suchen, um beispielsweise alle Gutschriften innerhalb eines Zeitraums zu finden. Außerdem können Sie die Detailansicht eines Vorgangs aufrufen und weitere Aktionen dem Vorgang hinzufügen. Die Suchergebnisse können als Excel-Tabelle exportiert werden.
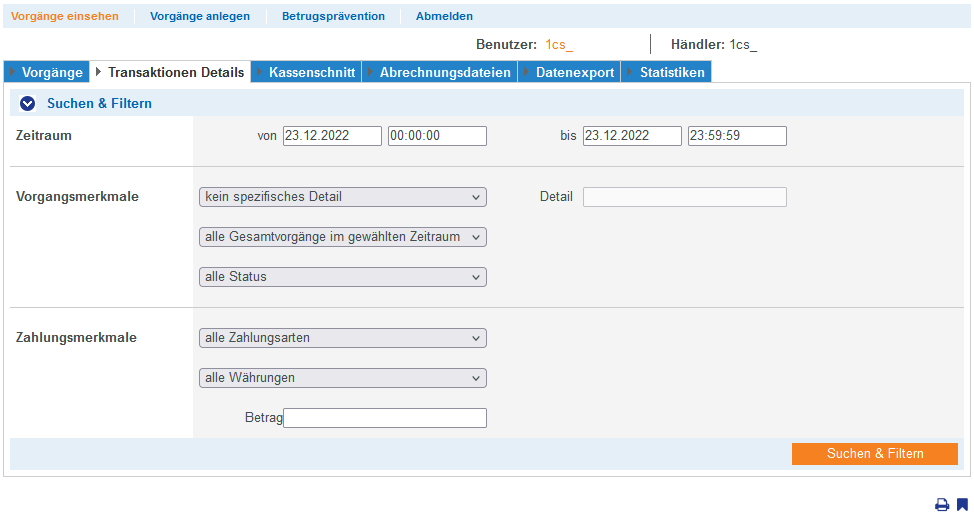
Zusätzliche Informationen zu den Feldern spezifische Details, Status und Zahlungsmerkmale sowie zu dem Export von Suchergebnissen, der Detailansicht eines Vorgangs und den Details zu Aktion und Status entnehmen Sie bitte dem Kapitel 4.1.
Zahlungstransaktion auswählen
Ein Vorgang besteht aus mehreren Zahlungstransaktionen nach denen Sie gezielt suchen können. Erklärungen zu den spezifischen Zahlungstransaktionen finden Sie in der nachfolgenden Tabelle Zahlungstransaktion.
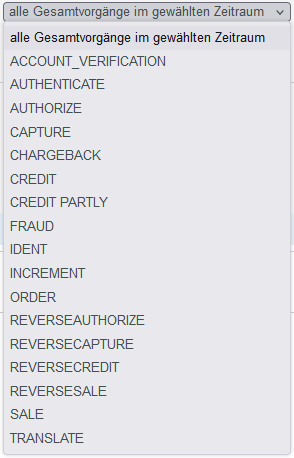
| Status | Beschreibung | Status | Beschreibung |
|---|---|---|---|
| ACCOUNT_VERIFICATION | Funktion ACC Verfify, Kreditkartenprüfung | CREDIT | Gutschrift einer Transaktion |
| ACTIVATION | Aktivierung einer Transaktion (Klarna/Billpay) | CREDIT INVOICE | Gutschrift eines Debitorenmanagements |
| ACTIVATION PARTLY | Teilweise Aktivierung einer Transaktion (Klarna/Billpay) | CREDIT PARTLY | Teilweise Gutschrift einer Transaktion |
| AUTHENTICATE | Authentisierung einer 3D Secure Transaktion | CURRENCY_CONVERSION | DCC Transaktion |
| AUTHORIZE | Autorisierung einer Transaktion | FRAUD | Scoring Engine |
| CALCULATION | Calculations Status (Ratepay/Unzer [paymorrow]) | IDENT | Identifizierung einer Transaktion |
| CANCEL ACTIVATION | Aktivierung einer Transaktion abgebrochen (Billpay only) | INCREMENT | Reservierungserhöhung Kreditkarte |
| CANCEL ACTIVATION PARTLY | Aktivierung einer Transaktion teilweise abgebrochen(Billpay only) | INITIALIZE | Zahlung initiieren (Ratepay/Billpay) |
| CANCEL RESERVATION | Reservierungen einer Transaktion abgebrochen (Billpay only) | INVOICE | Debitorenmanagement Rechnung anlegen |
| CANCEL RESERVATION PARTLY | Reservierungen einer Transaktion teilweise abgebrochen (Billpay only) | LOGIN | Spezialität bei Amazon Pay |
| CAPTURE | Buchung einer Transaktion | ORDER | Anlage einer Transaktion |
| CHANGE | Änderung einer Transaktionen (Amazon/Ratepay) | ORDERREVERSE | Anlage einer Transaktion rückgängig machen |
| CHANGE RESERVATION | Änderung einer Reservierung (Amazon/Ratepay) | PAIRING | Zusammenführung einer Transaktion (Klarna only) |
| CHARGEBACK | Rückbuchung der Informationen | RESERVATION | Reservierung (Klarna/Billpay) |
| CHECKOUT | Spezialität bei Amazon Pay | REVERSEAUTHORIZE | Stornierung einer Autorisierung Transaktion |
| CHECKOUT_PAIRING | Spezialität bei Amazon Pay | REVERSECAPTURE | Stornierung einer Buchung Transaktion |
| CLOSE | Spezialität bei Amazon Pay | REVERSECREDIT | Stornierung einer Gutschrift Transaktion |
| CONFIGURATION | Transaktion eingestellt | REVERSESALE | Stornierung einer Sale Transaktion |
| CONFIRM | Spezialität bei Amazon Pay | RISKCHECK | Consumer Check/Risk (BIG. Afterpay) |
| SALE | Kauf Transaktion (Autorisierung und Capture in einem Schritt) | ||
| TRANSLATE | Spezial Status (Tamara) | ||
| UPDATE | Update einer Transaktion (Klarna only) |
4.3 Vorgänge einer Kontonummer suchen
Mit dem Register „Vorgänge einsehen → Kassenschnitt“ können Sie alle Vorgänge einer Kontonummer innerhalb eines bestimmten Zeitraums suchen. Die Suchergebnisse können Sie als Excel-Tabelle exportieren.
Auswahlbereich „Zeitraum“ festlegen mit den Kombinationsfeldern von und bis.
Auswahlbereich „Vorgangsmerkmale“: Hier können Sie die Suche auf eine Kontonummer oder eine IBAN eingrenzen.
Zusätzliche Informationen zu den Export von Suchergebnissen entnehmen Sie bitte dem Kapitel 4.1.
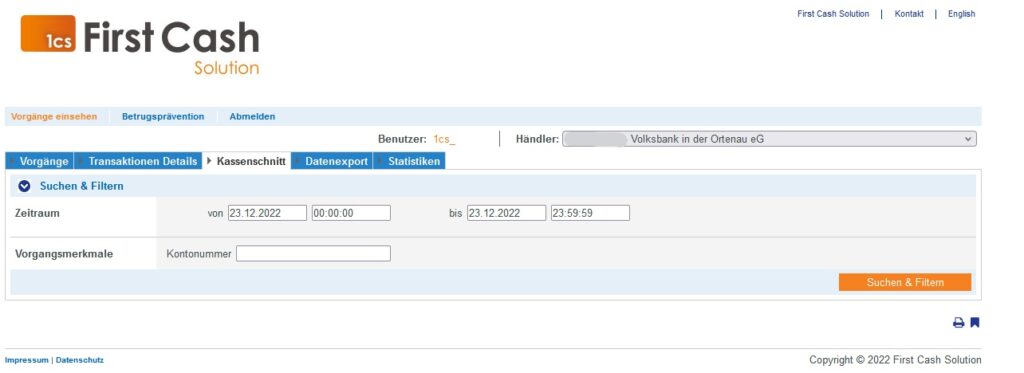
4.4 Abrechnungsdateien suchen
Mit dem Register Vorgänge einsehen → Abrechnungsdateien können Sie Abrechnungsdateien innerhalb eines Zeitraums suchen. Stellen Sie mit den Kombinationsfeldern von und bis den fraglichen Zeitraum ein und klicken Sie auf die Schaltfläche Suchen & Finden. Die Liste zeigt für alle verfügbaren Abrechnungsdateien über den Zeitpunkt der Erstellung sowie den Händler und gibt den Dateiname an.
Informationen zu Transaktionen im Test-Modus
Abrechnungsdateien werden nur dann erzeugt und bereitgestellt, wenn die Transaktionen im Produktiv-Modus verarbeitet werden. Transaktionen im Test-Modus erscheinen hier nicht.
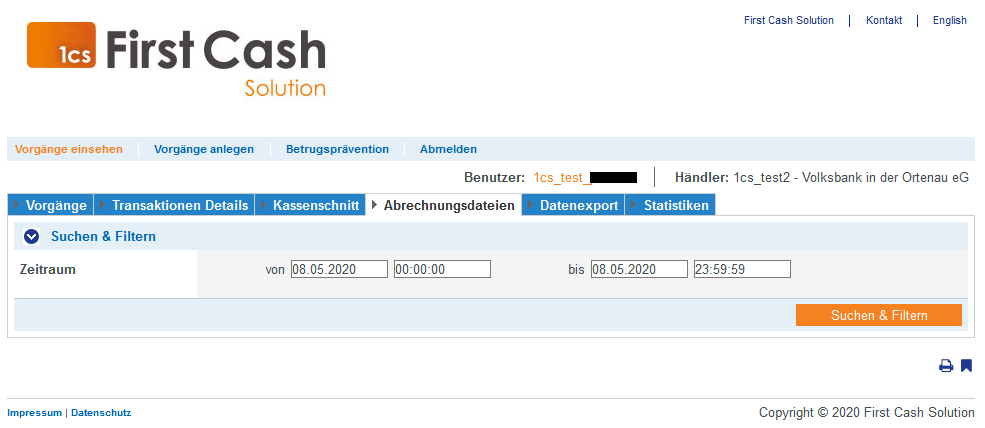
Um eine Abrechnungsdatei zu exportieren, klicken Sie auf den Dateinamen der gewünschten Datei. Anschließend wid Ihnen die CSV-Datei zum Download bereitgestellt.
4.5 Vorgänge mit allen Informationen exportieren (Datenexport)
Die Nutzung des Datenexports ist eine optionale Funktion, die separat bestellt werden muss. Im Händler Cockpit haben Sie die Möglichkeit, Vorgangsdaten in Dateiform per Download abzurufen, um sie beispielsweise mit Excel auszuwerten oder an das Rechnungswesen weiterzuleiten. Dafür erzeugt die Funktion Datenexport eine Textdatei im CSV-Format (kommaseparierte Werte).
Um eine derartige Datei per Download abzurufen wählen Sie im Hauptmenü des Händler Cockpits Vorgänge einsehen und klicken dann auf das Register Datenexport. Im daraufhin gezeigten umfangreichen Filterdialog definieren Sie die benötigten Daten.
Geben Sie zunächst in den Feldern von und bis die Datumsangaben für den gewünschten Zeitraum der Auswertung ein. Markieren Sie nun alle Felder, welche die CSV-Datei enthalten soll. Hier stehen zahlreiche Datenfelder zur Auswahl, die sich grob in folgende Bereiche gliedern lassen:
- Vorgangsdaten
- Statusdaten
- Kartendaten
- Kontodaten
- Wallet-Daten
- Personendaten
- Adress- und Bonitätsprüfung
- Ihre Warenkorbinformation
Ganz unten im Dialog müssen Sie noch per Kombinationsfeld das Trennzeichen wählen. Hier können Sie zwischen Komma und Semikolon entscheiden. Im Kombinationsfeld Aktion wählen können Sie die Option Einstellung speichern wählen, um die aktuelle Auswahl als Standard festzulegen. Für den Download wählen Sie hingegen Daten exportieren und klicken dann auf die Schaltfläche Aktion ausführen.
Nach dem Klick auf Aktion ausführen beginnt der Download auf Ihren PC. Je nach Konfiguration reagiert dieser nun unterschiedlich: Wenn auf Ihrem System ein CSV-Plugin für Excel installiert ist, wird die CSV-Datei direkt mit Excel geöffnet. Ohne das Excel-Plugin erkundigt sich der Browser, wie er mit der CSV-Datei verfahren soll:
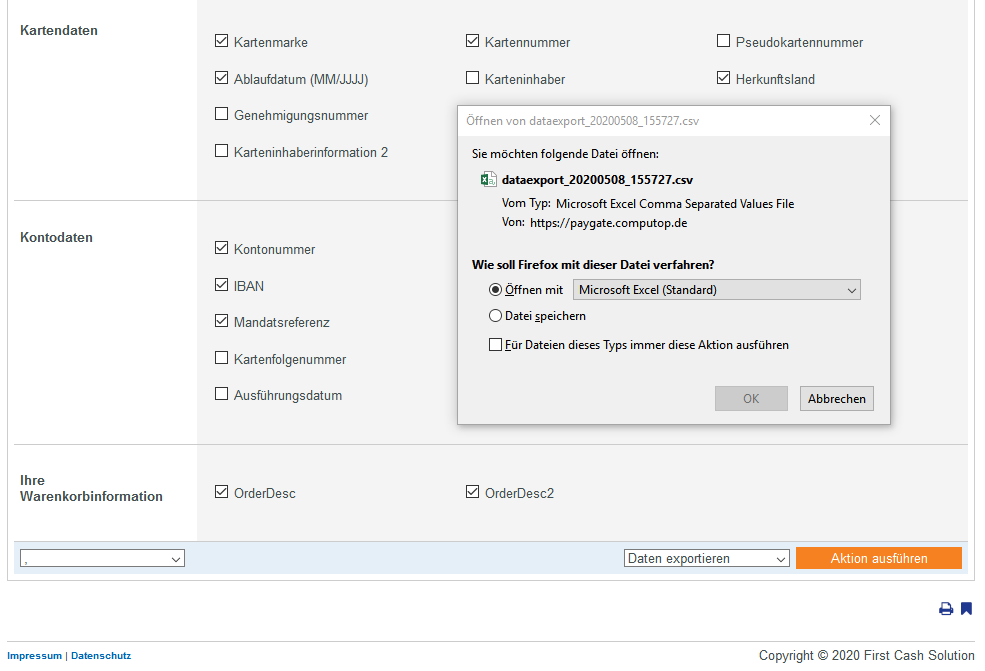
Wenn Sie auf die Schaltfläche Öffnen klicken, wird die CSV-Datei in einem temporären Verzeichnis gespeichert und mit einem für CSV-Dateien registrierten Programm geöffnet, zum Beispiel Excel. Die beste und empfohlene Methode ist die Variante Speichern: Wenn Sie auf diese Schaltfläche klicken, können Sie den Ordner auswählen, in dem die CSV-Datei gespeichert wird.

Hinweis: Wenn Sie Excel verwenden, öffnen Sie die CSV-Datei bitte nicht per Doppelklick, sondern innerhalb von Excel mit dem Befehl Datei/Öffnen. Bei manchen Excel-Versionen wird das CSV-Format beim Doppelklick nicht korrekt importiert.

Hinweis: Bitte beachten Sie, dass die Kreditkartennummern aus Sicherheitsgründen nicht vollständig angezeigt werden.
4.6 Vorgänge einer Zahlart / Zahlartenanbieters suchen (Statistiken)
Ihre Umsätze können Sie für beliebige Zeiträume und getrennt nach Zahlungsarten statistisch auswerten. Wählen Sie dazu im Hauptmenü des Händler Cockpits den Befehl Vorgänge einsehen und klicken dann auf das Register Statistiken. Stellen Sie in den Kombinationsfeldern von und bis für den Zeitraum den gewünschten Auswertungszeitraum ein. Mit dem Kombinationsfeld Vorgangsmerkmale beschränken Sie die Auswertung nun auf bestimmte Zahlungsmethoden oder Karten.
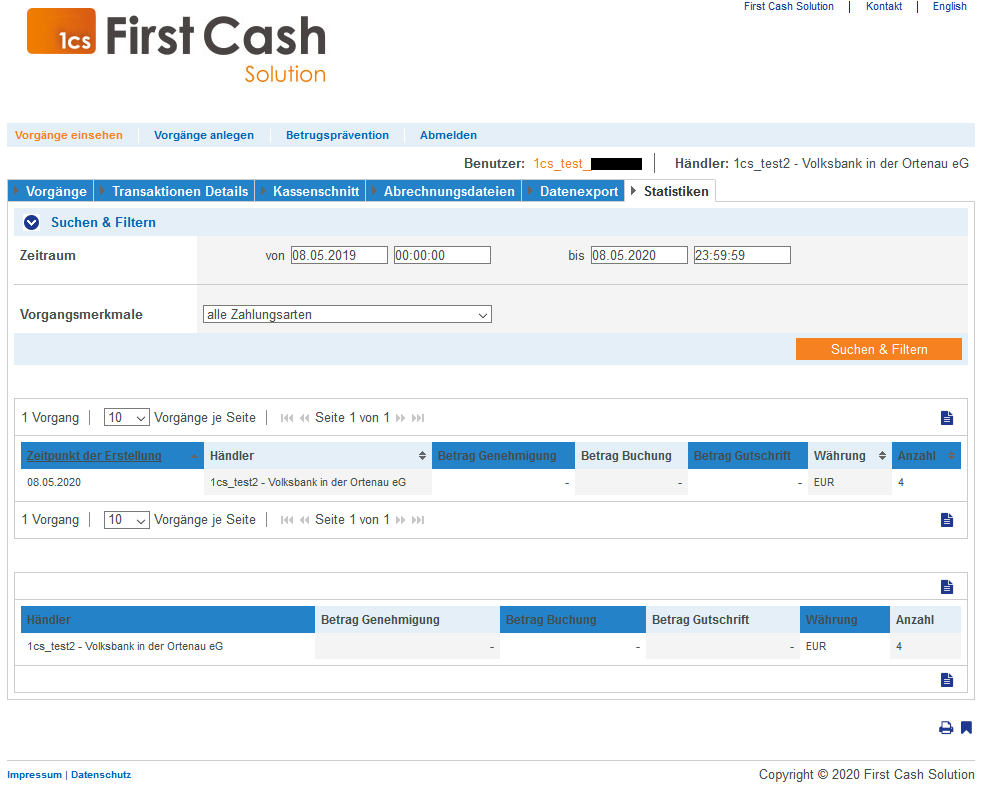
Wenn Sie die Schaltfläche Suchen & Filtern anklicken, zeigt das Händler Cockpit darunter zwei Tabellen mit Ihren Umsätzen an. Die erste Tabelle zeigt Ihre Autorisierungen, Buchungen und Gutschriften pro Tag (nach Währungen getrennt) an. Die zweite Tabelle summiert Ihre Umsätze für jede Währung über den gesamten Zeitraum.
4.7 Vorgänge mit der globalen Suche finden
Mit dem Register Globale Suche (optinal buchbar) können Sie Zahlen-, Zeichen- und Buchstabenkombinationen über alle Vorgänge und Händler hinweg suchen. Sie können dabei Filter zum Zeitraum und einem Suchbegriff einstellen. Außerdem können Sie die Detailansicht eines Vorgangs aufrufen und weitere Aktionen dem Vorgang hinzufügen. Alle Suchergebnisse können Sie als Excel-Tabelle exportieren.
Zusätzlich können Sie Spalten mit Informationen ein- und ausblenden, je nachdem, welche Information Sie auswerten oder suchen wollen. Um Spalten ein- und auszublenden, wählen Sie zuerst den gewünschten Zeitraum aus, tragen Sie die Zeichenfolge ein und klicken Sie auf Suchen. Anschließend erscheint das Kombinationsfeld Spaltenkonfiguration.
Grün markierte Spalten sind in den Suchergebnissen eingeblendete Spalten. Weiß markierte Spalten sind in den Suchergebnissen ausgeblendete Spalten.
Um die Detailansicht eines Vorgangs aufzurufen, klicken Sie auf die Referenznummer in der Spalte Händlervorgangsnummer des gewünschten Vorgangs.
4.8 Details für Transaktionen mit 3-D Secure
Für Zahlungen, die mit 3-D Secure authentisiert sind, sehen Sie etwa Details wie diese hier:
| 3-D secure | |
|---|---|
| ECI value | 02 |
| 3-D Version (Directory Server) | 2.1.0 – 2.2.0 |
| 3-D Version (Processing) | 2.1.0 |
| Authentication Type | 00 |
| Challenge Indicatior (Requested) | 01 |
| Transaction Status | Y |
| Whitelist Status | E |
Die oben gezeigten Werte hängen von der zur Authentisierung verwendeten 3-D Secure Version und vom Kartenschema ab.
Hier folgen einige Details:
ECI-Wert
Der ECI-Wert steht für „Electronic Commerce Indicator“. Der ECI-Wert wird vom Issuer ACS bereitgestellt. Es gibt die Authentifizierungsstufe an, die für die Transaktion durchgeführt wurde. Der von der Authentifizierung empfangene ECI-Wert wird in der Autorisierungsanforderung weitergeleitet und bestimmt auch, ob eine Transaktion eine Haftungsumkehr (Liability Shift) erhält.
Visa, American Express, Diners/Discover, JCB
| ECI | Beschreibung | 3DS Version(s) | Merchant Liability Shit |
|---|---|---|---|
| 05 | Karteninhaber-Authentifizierung erfolgreich (dies schließt eine erfolgreiche Authentifizierung mit risikobasierter Authentifizierung und / oder einem dynamischen Kennwort ein) | 3DS 1.0 EMV 3DS (2.0) | Yes |
| 06 | Der Händler hat versucht, den Karteninhaber zu authentifizieren Für 3DS 1.0.2 kann der ECI Wert 06 nach Ermessen des Issuers als Authentifizierungsantwort vom Issuer-ACS verwendet werden. Beispielsweise können Issuer, die eine risikobasierte Authentifizierung verwenden, einen ECI = 06 für eine Transaktion bereitstellen, für die keine Karteninhaber-Authentifizierung erforderlich ist. Dies wird auch als „frictionless“ Authentifizierung bezeichnet. Diese Issuer können einen ECI = 05 für Transaktionen vorsehen, die erfolgreich zur Authentifizierung aufgefordert wurden. Bei 3DS 2.0 kann der ECI 06-Wert nur verwendet werden, um anzuzeigen, dass ein Händler versucht hat, den Karteninhaber zu authentifizieren. | 3DS 1.0 EMV 3DS (2.0) | Yes |
| 07 | Nicht authentifizierte E-Commerce-Transaktion technische Probleme Konfigurationsfehler Kreditkarte und kartenausgebende Bank nehmen nicht an 3-D Secure teil. | 3DS 1.0 EMV 3DS (2.0) | No |
MasterCard
| ECI | Beschreibung | 3DS Version(s) | Merchant Liability Shit |
|---|---|---|---|
| 00 | Nicht authentifizierte E-Commerce-Transaktion technische Probleme Konfigurationsfehler Kreditkarte und kartenausgebende Bank nehmen nicht an 3-D Secure teil. | 3DS 1.0 EMV 3DS (2.0) | No |
| 01 | Der Händler hat versucht, den Karteninhaber zu authentifizieren und hat einen Authentifizierungswert (Accountholder Authentication Value (AVV)) erhalten. | 3DS 1.0 EMV 3DS (2.0) | Yes |
| 02 | Karteninhaber-Authentifizierung erfolgreich (dies schließt eine erfolgreiche Authentifizierung mit risikobasierter Authentifizierung und / oder einem dynamischen Kennwort ein) | 3DS 1.0 EMV 3DS (2.0) | Yes |
| 04 | Nur Datenaustausch: Nicht authentifizierte E-Commerce-Transaktion, aber der Händler hat beschlossen, Daten über den 3DS-Fluss mit dem Issuer zu teilen, um die Genehmigungsrate für die Autorisierung zu verbessern | EMV 3DS (2.0) | No |
| 06 | Acquirer Ausnahme | EMV 3DS (2.0) | No |
| 07 | Wiederkehrende Zahlungen können für die erste oder nachfolgende Transaktion gelten Wenn dieser Wert bei der initialen wiederkehrenden Zahlungen eingeht, hat der Händler eine Haftungsumkehr Nachfolgende Transaktionen gelten als MIT und die Haftung verbleibt beim Händler | EMV 3DS (2.0) | Yes |
3-D Version (Directory Server)
Der Directory Server wird vom Kartenschema (Mastercard, VISA, American Express, …) verwaltet, bei dem jeder Kreditkartenaussteller registriert ist und durch die BIN (Bank Identication Number) identifiziert werden kann. Der Directory Server „spricht“ zum Access Control Server, der sich schließlich auf das Kreditkartenausstellersystem bezieht. Für die Verarbeitung von 3-D Secure müssen sich alle Beteiligten (Scheme, Aussteller und PSP Computop) auf dieselbe Version von 3-D Secure einigen.
3-D Version (Verarbeitung)
Das ist die Version von 3-D Secure, auf die sich alle Beteiligen schließlich für die 3-D Secure Authentisierung geeinigt haben. Es kann passieren, dass ein bestimmter Kartenaussteller derzeit 3-D Secure (Version 2.1.0, 2.2.0) nicht unterstützt, sodass dann automatisch ein Fallback auf Version 1.0 erfolgt.
Authentisierungstyp
Die derzeit unterstützten Werte für den „Authentisierungstyp“ sind:
| Wert | Bedeutung | Beschreibung |
|---|---|---|
| 00 | Frictionless | Der Aussteller fordert keine Authentifizierung des Karteninhabers |
| 01 | Static | Zur Authentifizierung des Karteninhabers wird ein statisches Kennwort verwendet. Wird auch für 3DS1 non frictionless verwendet. |
| 02 | Dynamic | Zur Authentifizierung des Karteninhabers wird ein dynamisches Kennwort (z.B. Token oder App) verwendet |
| 03 | OOB | OOB steht für „Out Of Band“: Nutzer überprüfen Transaktionen im Authentifizierungsdienst ihres Ausstellers, der die Website oder App des Ausstellers sein kann |
| 04 | Decoupled | Wird mit 3-D Secure 2.2 untertützt, um die Authentifizierung von Karteninhabern für vom Händler initiierte Transaktionen (MIT) zu unterstützen. |
Authentisierungsmethode
Die derzeit unterstützten Werte für die „Authentisierungsmethode“ sind:
| Wert | Bedeutung | Beschreibung |
|---|---|---|
| 01 | Static Passcode | Es wird ein statisches Passwort zur Authentifizierung des Karteninhabers verwendet. Wird auch für 3DS1 nicht frictionless verwendet. |
| 02 | SMS OTP | Ein per SMS bereitgestelltes dynamisches Passwort (OTP = One Time Password) wird zur Authentifizierung des Karteninhabers verwendet. |
| 03 | Key fob or EMV card reader OTP | Ein per Schlüsselanhänger oder EMV Kartenlesers bereitgestelltes dynamisches Passwort (OTP = One Time Password) wird zur Authentifizierung des Karteninhabers verwendet. |
| 04 | App OTP | Ein per App bereitgestelltes dynamisches Passwort (OTP = One Time Password) wird zur Authentifizierung des Karteninhabers verwendet. |
| 05 | OTP Other | Ein anderem Web bereitgestelltes dynamisches Passwort (OTP = One Time Password) wird zur Authentifizierung des Karteninhabers verwendet. |
| 06 | KBA | Wissensbasierte Authentisierung (KBA=Knowledge Based Authentication) |
| 07 | OOB Biometrics | Benutzer verifizieren Transaktionen im Authentifizierungsdienst ihrer kartenausgebenden Bank (Issuer) basierend auf Biometrie. |
| 08 | OOB Login | Benutzer verifizieren Transaktionen im Authentifizierungsdienst ihrer kartenausgebenden Bank (Issuer) basierend aufLogin. |
| 09 | OOB Other | Benutzer verifizieren Transaktionen im Authentifizierungsdienst ihrer kartenausgebenden Bank (Issuer) basierend aufanderen Methoden. |
| 10 | Other | Andere, nicht aufgelistete Methoden |
| 11 | Push Confirmation | Authentifizierung erfolgt durch Senden einer Push-Benachrichtigung an eine sichere Anwendung auf dem Gerät des Benutzers. |
| 12 | Decoupled | Authentifizierung, ohne dass der Karteninhaber gerade anwesend ist – Authentifizierung erfolg zeitversetzt. |
| 13 | WebAuthn | WebAuthn / FIDO |
| 14 | SPC | Authentifizierung erfolgt über eine Plattform-Authentifizierung, z.B. Touch ID auf einem macOS-Gerät, Hello auf einem Windows-Gerät (SPC=Secure Payment Confirmation) |
| 15 | Behavioural biometrics | Authentifizierung erfolgt basierend auf Verhaltensmustern, z. B. wie Menschen tippen oder sich bewegen. |
Challenge-Indikator (gefordert)
| Wert | Bedeutung | Beschreibung |
|---|---|---|
| 01 | Keine Präferenz | Kein spezifischer Challenge-Indikator gefodert, Standardwert |
| 02 | Keine Challenge gefordert | Händler möchte, dass keine Challenge ausgeführt werden soll |
| 03 | Challenge gefordert: 3DS Requestor Preference | Händler möchte, dass eine Challenge ausgeführt werden soll |
| 04 | Challenge gefordert: Mandate | Es gibt lokale oder regionale Vorgaben, die verlangen, dass eine Challenge ausgeführt werden muss |
| 05 | Keine Challenge gefordert | Transaktionsrisikoanalyse wird bereits ausgeführt |
| 06 | Keine Challenge gefordert | Nur Datenaustausch |
| 07 | Keine Challenge gefordert | Starke Kundenauthentifizierung wird bereits ausgeführt |
| 08 | Keine Challenge gefordert | Verwenden Sie die Whitelist-Ausnahme, wenn keine Challenge erforderlich ist |
| 09 | Challenge gefordert | Whitelist-Prompt angefordert, wenn eine Challenge erforderlich ist |
Transaktionsstatus
| Wert | Bedeutung | Beschreibung |
|---|---|---|
| Y | Authentifizierungsüberprüfung erfolgreich | Die Authentifizierung wurde erfolgreich abgeschlossen, d.h. bereit zur Autorisierung. Es kann trotzdem vorkommen, dass die Autorisierung scheitert, z.B. wegen zu geringem Kontostand. |
| N | Nicht authentifiziert/Konto nicht bestätigt | Transaktion abgelehnt |
| U | Authentifizierung/ Kontoüberprüfung konnte nicht ausgeführt werden | Technisches oder sonstiges Problem, wie in ARes oder RReq angegeben |
| A | Versuch der Verarbeitung ausgeführt | Nicht authentifiziert/verifiziert, aber ein Nachweis der versuchten Authentifizierung/Verifizierung wird bereitgestellt. |
| C | Challenge erforderlich | Eine zusätzliche Authentifizierung mit CReq/CRes ist erforderlich |
| D | Challenge erforderlich | Entkoppelte Authentifizierung bestätigt |
| R | Authentifizierung/ Kontoüberprüfung abgelehnt | Der Aussteller lehnt die Authentifizierung/Verifizierung ab und fordert, dass keine Autorisierung versucht wird. |
| I | Nur zur Information | Challenge-Präferenz des 3DS Requestors (Händlers) bestätigt |
Whitelist-Status
| Wert | Bedeutung |
|---|---|
| Y | 3DS Requestor (Händler) steht beim Karteninhaber auf der Whitelist |
| N | 3DS Requestor (Händler) steht beim Karteninhaber nicht auf der Whitelist |
| E | Nicht zulässig, wie vom Aussteller festgelegt |
| P | Bestätigung durch Karteninhaber ausstehend |
| R | Karteninhaber abgelehnt |
| U | Whitelist-Status unbekannt, nicht verfügbar oder nicht zutreffend |







