Administration &
Benutzerverwaltung
1 Übersicht über dieses Handbuch
3.3.2 Angelegte Benutzer verwalten
3. Administration & Benutzerverwaltung
Grundlegende Einstellungen für die Benutzer Ihres Zugangs zum Händler Cockpit legen Sie im Bereich Administration des Hauptmenüs fest. Neben der Einrichtung von Benutzern und der Zuordnung der jeweiligen Berechtigungen können Sie hier zudem detailliert nachvollziehen, welche sicherheitsrelevanten Vorgänge für Ihr Benutzerkonto protokolliert worden sind.

Hinweis: Falls ein Benutzer mehrfach sein Passwort falsch eingibt, sperrt das 1cs Online Bezahlsystem den Zugang. Der Benutzer erhält einen entsprechenden Hinweis auf der Login-Seite. Er sollte sich nun über das Kontaktformular an den Support wenden. Wenn für den Händler eine Benutzerverwaltung mit eigenem Administrator eingerichtet ist, wird nun dieser Administrator per E Mail informiert. Wenden Sie sich für das Zurücksetzen des Passworts an die 1cs unter 07805-91696-0 oder service@1cs.de.
3.1 Passwort ändern
Für den Zugriff auf Ihre Transaktionsdaten erhalten Sie von der First Cash Solution ein Passwort. Aus Sicherheitsgründen müssen Sie dieses nach der ersten Anmeldung ändern. Später sollten Sie dieses Passwort alle 4-6 Wochen erneut ändern.
Dazu klicken Sie auf den Link Ihres Benutzernamens neben Benutzer und blättern in der Detailansicht Benutzer ganz nach unten. Dort klicken Sie auf die Schaltfläche Neues Passwort.

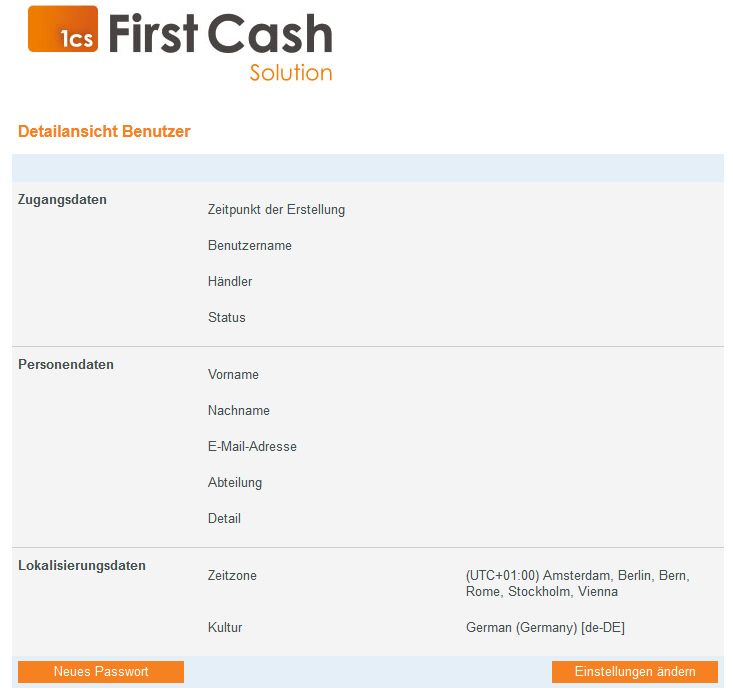
Es wird ein zusätzlicher Dialogabschnitt eingeblendet, wo Sie zuerst Ihr Aktuelles Passwort eintragen müssen. Darunter geben Sie ein Neues Passwort ein. Um Tippfehler zu vermeiden, wiederholen Sie die Passworteingabe bitte noch ein zweites Mal. Dann Bestätigen Sie die Änderung.

Hinweis: Bitte beachten Sie, dass ein Passwort aus Sicherheitsgründen mindestens 8-stellig sein muss, eine Ziffer, ein Sonderzeichen sowie Groß- & Kleinschreibung enthalten muss. Zudem darf das neue Passwort nicht erneut eines von den letzten 4 Passwörtern sein.
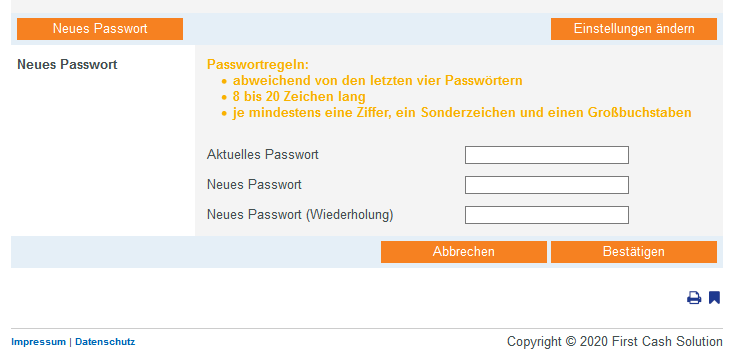
Regeln zur Wahl des Passworts
Ein gültiges neues Passwort muss folgende Kriterien erfüllen:
- 8 bis 20 Zeichen lang
- je mindestens eine Ziffer, ein Sonderzeichen und ein Großbuchstabe
- abweichend von den letzten vier Passwörtern
3.2 Sprache ändern
Sprachen Deutsch/Englisch
Oben rechts im Händler Cockpit haben Sie die Möglichkeit, zwischen den Sprachen Deutsch und Englisch zu wechseln. Wenn Sie eine andere Sprache benötigen, folgen Sie den Anweisungen in diesem Kapitel.
Um die Sprache anzupassen, müssen Sie die Händler- und Benutzerdaten mit Klicken auf den gewünschten Benutzer aufrufen.
Anschließend erreichen Sie den Bereich der Sprachanpassung durch Klicken auf „Einstellungen ändern“ am rechten unteren Rand der Oberfläche. In dem Eingabefeld Kultur können Sie nun die entsprechende Sprache einstellen und bestätigen.
Ausgewählte Sprache anzeigen
Um die neu ausgewählte Sprache zu aktivieren, müssen Sie sich vom Händler Cockpit abmelden und erneut anmelden. Erst nach dem erneuten Anmelden wird die neue Sprache in Computop Analytics angezeigt.
Aktuell werden folgende Sprachen untersützt:
- Dänisch
- Deutsch
- Englisch
- Spanisch
- Französisch
- Italienisch
- Polnisch
- Schwedisch
- Vereinfachtes Chinesisch
Eine andere ausgewählte Sprache („Kultur“) wird automatisch in Englisch dargestellt.
3.3 Benutzer und Zugriffsverwaltung

Hinweis:
Wenn Sie die Benutzerverwaltung einsetzen wollen, bestellen Sie diese als zusätzliche Option. Dann melden Sie sich beim First Cash Solution Support, der Ihnen die dafür nötigen Administratorrechte freischaltet.
Wenn mehrere Benutzer Ihre Vorgangsliste verwenden, können Sie mit der Benutzerverwaltung des Händler Cockpits den Benutzern individuelle Passwörter und Zugriffsrechte zuweisen, um Fehlbedienung, Sabotage sowie Datenmissbrauch zu vermeiden und die Nachvollziehbarkeit von Transaktionen zu gewährleisten.
In der Regel greifen mehrere Benutzer auf die Daten im Händler Cockpit zu: die Buchhaltung prüft Zahlungseingänge, ein Callcenter gibt Zahlungen für Telefonbestellungen ein und der Support nimmt Gutschriften vor, falls ein Kunde Waren reklamiert.
Aus Sicherheitsgründen sollte nicht jeder Benutzer auf alle Komponenten des Händler Cockpits zugreifen können. Deshalb gibt Ihnen die Benutzerverwaltung die Möglichkeit, jedem Benutzer nur die Zugriffsrechte zuzuweisen, die er zur Erfüllung seiner Aufgaben braucht. Ferner erhält jeder Benutzer eigene Zugangsdaten, damit Sie nachvollziehen können, welcher Mitarbeiter eine Buchung oder Gutschrift ausgeführt hat.
Die Benutzerverwaltung finden Sie im Hauptmenü Administration im Register Benutzerverwaltung. Eine Liste zeigt dort alle eingerichteten Benutzer seitenweise an. Die Benutzerverwaltung bietet Ihnen eine Übersicht über alle angelegten Benutzer Ihrer Anwendung. Sie können für jeden Benutzer das Passwort neu vergeben, die Personendaten ändern und die Seitenrechte de- oder aktivieren.
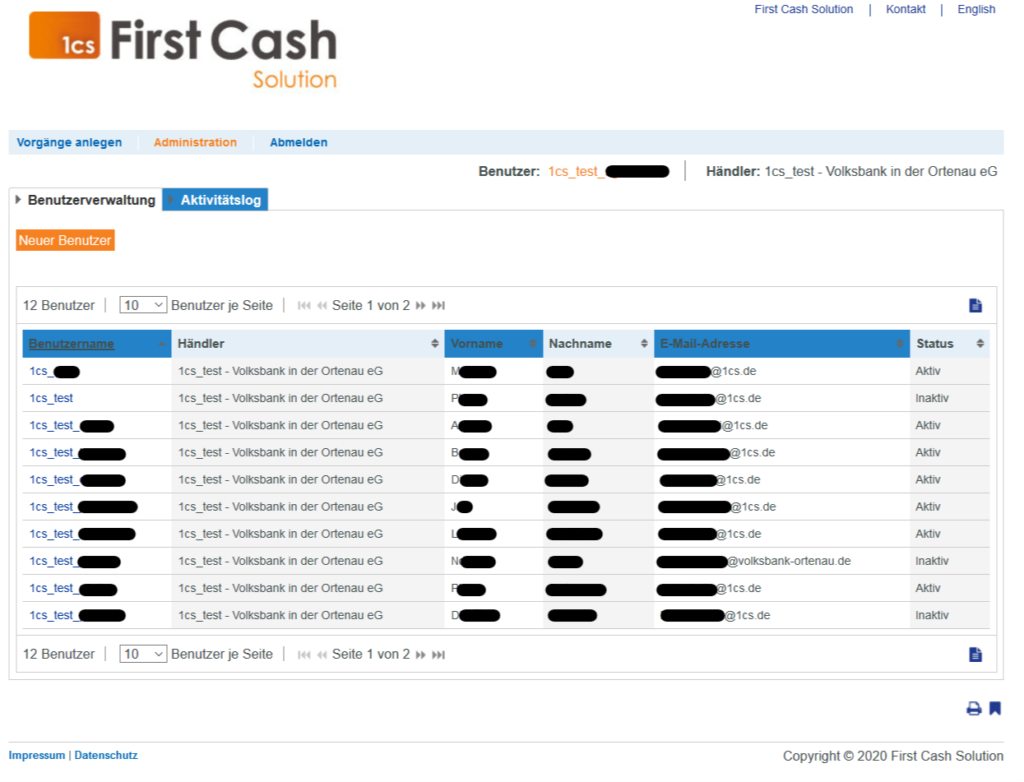
3.3.1 Neuen Benutzer anlegen
Im Register „Administration → Benutzerverwaltung“ können Sie mit der Schaltfläche „Neuer Benutzer“ einen neuen Benutzer für Ihre Anwendung anlegen. Sie können durch das Anlegen neuer Benutzer mehreren Personen Zugriff auf die Anwendung gewähren. Das hat den Vorteil, dass Sie Aufgabengebiete verteilen und Aktivitäten von jedem Benutzer in der Anwendung einsehen können.
Die „Detailansicht Benutzer“ erscheint. Mit Einstellungen für Zugangsdaten, Personendaten und Lokalisierungsdaten, sowie die vergebenen Seitenrechte.
Der Bereich Zugangsdaten informiert über Benutzername und Händler sowie den Zeitpunkt der Erstellung. Im Kombinationsfeld Status können Sie einen Benutzer aktiv oder inaktiv schalten.
Bei den Personendaten tragen Sie Vorname, Nachname und gegebenenfalls Abteilung sowie Detail ein. Zudem hinterlegen Sie hier die E-Mail-Adresse, die später automatisch für Anfragen über das Kontaktformular verwendet wird.
In den Lokalisierungsdaten wählen Sie die gewünschte Zeitzone per Kombinationsfeld aus. Die Anzeige von Datums- und Zeitangaben im Händler Cockpit wird an die hier eingestellte Zeitzone angepasst. Was zwar banal klingt, sollten Sie dennoch genau beachten. Wenn Sie beispielsweise die Transaktionsdaten eines bestimmten Tages von New York und Berlin vergleichen, werden dafür unterschiedliche Zeiträume betrachtet. Überlegen Sie deshalb zuerst, auf Grundlage welcher Ortszeit die Daten auszuwerten sind. Dafür können Sie die passende Zeitzone im Profil auch vorübergehend umstellen.
Im Kombinationsfeld Kultur wählen Sie Ihre Kombination aus Sprache und Land aus, zum Beispiel German (Germany) [de-DE]. Diese Spracheinstellung regelt die künftige Ansicht des Händler Cockpits, siehe Allgemeine Grundfunktionen der Web-Schnittstelle auf Seite 6. Als Sprachen werden derzeit Deutsch, Englisch, Spanisch, Französisch, Italienisch, Polnisch, Dänisch, Schwedisch sowie Chinesisch unterstützt.
 Seitenrechte ein- und ausblenden
Seitenrechte ein- und ausblenden
Wenn Sie ein übergeordnetes Seitenrecht (fett markiert) anwählen, werden die dazugehörigen untergeordneten Seitenrechte eingeblendet. In der Abb. Seitenrechte sind alle untergeordneten Seitenrechte eingeblendet.
Von den nachfolgend erklärten Seitenrechten sind möglicherweise nicht alle Funktionen bei Ihnen verfügbar. Das hängt davon ab, was Vertragsbestandteil Ihres Zugangs ist.
Die Rechte gliedern sich in die Gruppen:
- Vorgänge einsehen
- Vorgänge ändern
- Terminal
- Batch-Dateien
- Betrugsprävention
- Administration
- Löschen personenbezogener Daten
Die jeweiligen Detaileinstellungen sind weitgehend selbsterklärend und erst konfigurierbar, nachdem Sie die betreffende Gruppe aktiviert haben. Je nach Funktion des jeweiligen Mitarbeiters sollten Sie nur die für seine Aufgaben tatsächlich erforderlichen Rechte vergeben.
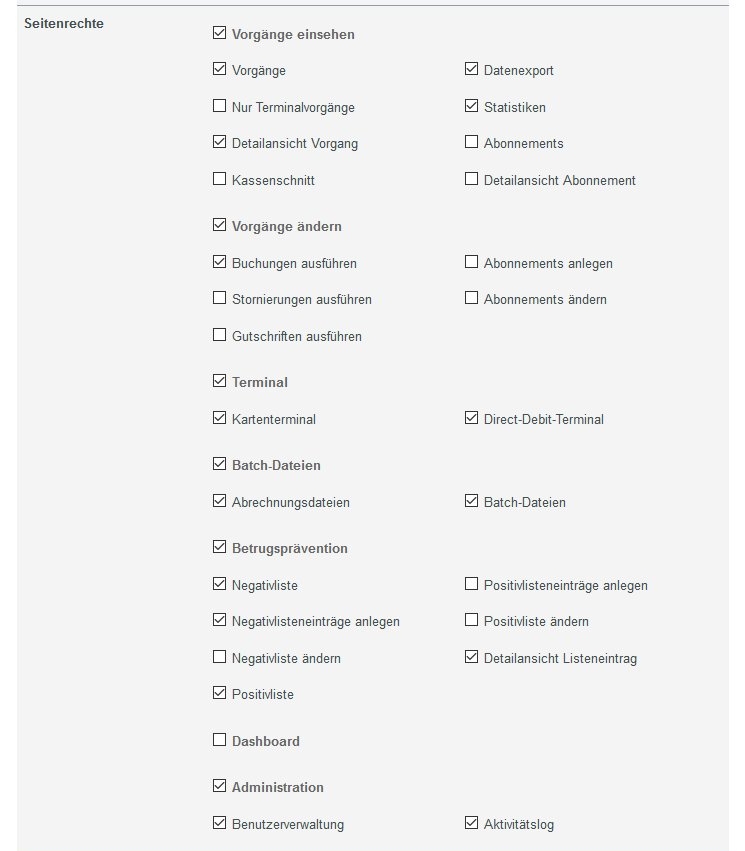
Tabelle Seitenrechte „Vorgänge einsehen“
Alle Rechte im Bereich Vorgänge einsehen können keine Transaktionen ausführen. Die Einsicht in die Vorgänge ist etwa für die Buchhaltung wichtig. Hier regeln Sie lediglich die Sichtbarkeit der Daten einzeln mit den folgenden Optionen:
- Vorgänge: Ansicht nur für die Vorgangsliste ohne Details
- Nur Terminalvorgänge: Ansicht nur für manuell eingegebene Vorgänge
- Detailansicht Vorgang: Zugriff auf die Details von Vorgängen
- Kassenschnitt: Abfragen im Register Kassenschnitt
- Datenexport: Export von Datenabfragen in CSV-Dateien
- Statistiken: Zugriff auf statistische Gesamtauswertungen und Reporter-Funktionen
| Seitenrecht „Vorgänge einsehen“ | Beschreibung |
|---|---|
| Vorgänge einsehen | Das Register „Vorgänge einsehen“ freischalten |
| Datenexport | Das Register „Vorgänge einsehen → Datenexport“ freischalten |
| Nur Terminalvorgänge | Der Benutzer sieht in der Anwendung nur Vorgänge, die mit dem Register „Vorgänge anlegen“ (optional) angelegt wurden. |
| Statistiken | Das Register „Vorgänge einsehen → Statistiken“ freischalten |
| Detailansicht Vorgang | Die Detailansicht von Vorgängen freischalten. In der Detailsansicht bekommen Sie Informationen zu Kunden- und Vorgangsdaten und können zusätzliche Aktionen ausführen. |
| Kassenschnitt | Das Register „Vorgänge einsehen → Kassenschnitt“ freischalten |
Tabelle Seitenrechte „Vorgänge ändern“
Mit Rechten aus dem zweiten Bereich Vorgänge ändern lassen sich Zahlungen ausführen. Hier geben Sie nur denjenigen Mitarbeitern die Rechte, die diese auch benötigen. Wenn Sie etwa Gutschriften nur vom Support nach Prüfung gestatten, sollten Sie auch das Recht dazu bereits entsprechend zuordnen. Im Einzelnen vergeben Sie die Rechte für:
- Buchungen ausführen: Autorisierte Zahlungen etwas nach Warenversand verbuchen
- Stornierungen ausführen: Zahlungen für nicht mehr lieferbare Artikel stornieren
- Gutschriften ausführen: Beträge bei Rücksenden oder Reklamationen erstatten
- Abonnements anlegen: Abo-Zahlungen etwa für Ratenkauf einrichten
- Abonnements ändern: Existierende Abo-Zahlungen anpassen
- Manuelle Autorisierung ausführen: Restbeträge nach Zeitüberschreitung neu autorisieren
- Löschen personenbezogener Daten: Personenbezogene Daten des Kunden vom Vorgang löschen
| Seitenrecht „Vorgänge ändern“ | Beschreibung |
|---|---|
| Vorgänge ändern | Das Bearbeiten von Vorgängen über die Detailansicht von Vorgängen freischalten |
| Buchung ausführen | In der Detailansicht von Vorgängen die Aktion „Buchungen ausführen“ freischalten |
| Stornierung ausführen | In der Detailansicht von Vorgängen die Aktion „Stornierungen ausführen“ freischalten |
| Gutschriften ausführen | In der Detailansicht von Vorgängen die Aktion „Gutschrift ausführen“ freischalten |
| Löschen personenbezogener Daten | In der Detailansicht von Vorgängen die Aktion „Löschen personenbezogener Daten“ freischalten |
Tabelle Seitenrechte „Terminal“
Der dritte Bereich Terminal regelt die manuelle Eingabe von Transaktionen. Die Rechte vergeben Sie getrennt für:
- Kartenterminal: Manuelle Erfassung von Kreditkartenzahlungen
- Direct-Debit-Terminal: Manuelle Erfassung von Lastschriftzahlungen
| Seitenrecht „Terminal“ | Beschreibung |
|---|---|
| Terminal | Das Register „Vorgänge anlegen“ freischalten |
| Kartenterminal | Das Register „Vorgänge anlegen → Kartenterminal“ freischalten |
| Direct-Debit-Terminal | Das Register „Vorgänge anlegen → Direct-Debit-Terminal“ freischalten |
Tabelle Seitenrechte „Batch-Dateien“
Der nächste Bereich Batch-Dateien regelt die Berechtigungen zum Dateitransfer von und zum 1cs Online Bezahlsystem mit folgenden Optionen:
- Abrechnungsdateien: Download bereitgestellter Dateien für Settlement und Reconciliation
- Batch-Dateien: Upload für die automatisierte Verarbeitung von Transaktionen
| Seitenrecht „Batch-Dateien“ | Beschreibung |
|---|---|
| Batch-Dateien | Das Hoch- und Herunterladen von „Batch-Dateien“ freischalten |
| Abrechnungsdateien | Das Register „Vorgänge einsehen → Abrechnungsdateien“ freischalten |
| Batch-Dateien | Das Register „Vorgänge anlegen → Batch-Dateien“ freischalten |
Tabelle Seitenrechte „Betrugsprävention“
Einstellungen im Bereich Betrugsprävention sind sicherheitsrelevant und müssen für die meisten Aufgaben nicht verändert werden. Zulässige Aktionen lassen sich mit den folgenden Optionen sehr detailliert vorgeben:
- Positivlisteneinträge anlegen: BIN-Einträge zur globalen Positivliste hinzufügen
- Negativliste SecurePay: temporäre Sperrliste von SecurePay einsehen und ändern
- Positivliste SecurePay: Ausnahmen für die Prüfungen durch SecurePay einsehen
- Detailansicht SecurePay: Sperr- und Ausnahmeeinträge in der Detailansicht anzeigen
- Positivliste ändern: Einträge der Positivliste hinzufügen oder davon entfernen
- Positivliste: Inhalt der globalen Positivliste einsehen
- Negativliste: Inhalt der Sperrliste einsehen
- Negativlisteneinträge anlegen: Einzelne Karten, Konten oder IP-Adressen sperren
- Negativliste ändern: Sperreinträge der Negativliste hinzufügen oder entfernen
- Detailansicht Listeneintrag: Details einzelner Sperr- oder Ausnahmeeinträge anzeigen
| Seitenrecht „Betrugsprävention“ | Beschreibung |
|---|---|
| Betrugsprävention | Das Register „Betrugsprävention“ freischalten |
| Negativliste | Das Register „Betrugsprävention → Negativliste“ freischalten |
| Positivliste SecurePay | Das Register „Betrugsprävention → Positivliste SecurePay“ freischalten |
| Negativliste SecurePay | Das Register „Betrugsprävention → Negativliste SecurePay“ freischalten |
| Positivlisteneinträge anlegen | Das Anlegen von Einträgen in der Positivliste freischalten |
| Negativlisteneinträge anlegen | Das Anlegen von Einträgen in der Negativliste freischalten |
| Positivliste ändern | Das Ändern von Einträgen in der Positivliste freischalten |
| Negativliste ändern | Das Ändern von Einträgen in der Negativliste freischalten |
| Detailansicht Listeneintrag | Das Öffnen der Detailansicht eines Listentrags in der Negativ- und Positivliste freischalten |
| Positivliste | Das Register „Betrugsprävention → Positivliste“ freischalten |
| Detailansicht SecurePay | Das Öffnen der Detailansicht eines Listentrags in der Negativ– und Positivliste SecurePay freischalten |
Tabelle Seitenrechte „Administration“
Schließlich sollte die Administration nur einem Administrator im Unternehmen vorbehalten sein. Dabei lässt sich der Zugriff getrennt freischalten für
Benutzerverwaltung: Zugriffsrechte aller Benutzer verändern
Aktivitätslog: Protokoll der Benutzeraktivitäten einsehen, ohne Rechte ändern zu können
So lässt sich beispielsweise für einen Mitarbeiter der Zugriff auf die Protokolldaten freigeben, ohne dass dieser damit auch andere Rechte verändern kann.
| Seitenrecht „Administration“ | Beschreibung |
|---|---|
| Administration | Das Register „Administration“ (optional) freischalten |
| Benutzerverwaltung | Das Register „Administration → Benutzerverwaltung“ freischalten |
| Aktivitätslog | Das Register „Administration → Aktivitätslog“ freischalten |
Über das Symbol mit dem Kürzel .csv rechts unten im Dialog der Benutzerverwaltung des Händler Cockpits (siehe Abbildung oben) haben Sie die Möglichkeit, die gezeigte Liste der Benutzer im CSV-Format herunterzuladen, um diese beispielsweise in Excel zu öffnen
3.3.2 Angelegte Benutzer verwalten
Mit dem Register „Administration → Benutzerverwaltung“ können Sie alle Benutzer der Anwendung einsehen und deren Benutzerdaten ändern. Sie haben die Möglichkeit, zu jedem Benutzer weitere Informationen (Detailansicht) aufzurufen. In der Detailansicht können Sie die Personendaten, die Sprache und die Seitenrechte ändern.
Um die Detailansicht eines Vorgangs aufzurufen, klicken Sie in der Spalte „Benutzername“ auf den Namen des gewünschten Benutzers.
Detailansicht des Benutzers gliedert sich in die Bereiche „Zugangsdaten“, „Personendaten“, „Lokalisierungsdaten“ und „Seitenrechte“.
Personendaten ändern
Sie können die Personendaten mit der Schaltfläche „Einstellungen ändern“ ändern.
Wie Sie die Personendaten ändern können, finden Sie im Kapitel Personendaten ändern.
Sprache ändern
Sie können für den Benutzer die angezeigte Sprache mit der Schaltfläche „Einstellungen ändern“ ändern.
Wie Sie die angezeigte Sprache ändern können, finden Sie im Kapitel Sprache ändern.
Seitenrechte für den Benutzer de-/aktivieren
Um dem Benutzer ein Register oder eine Aktion freizuschalten, müssen Sie das entsprechende Seitenrecht in der Detailansicht des Benutzers anwählen.
Eine Erklärung zu den Seitenrechten finden Sie hier.
Neues Passwort vergeben
Sie können für den Benutzer ein neues Passwort mit der Schaltfläche „Neues Passwort“ vergeben.
Wie Sie das Passwort neu vergeben können, finden Sie im Kapitel Passwort ändern.
3.4 Aktivitätslog der Benutzer einsehen
Sensible Kartendaten
PCI DSS fordert aus Sicherheitsgründen, dass jeder Benutzerzugriff auf sensible Kreditkartendaten nachvollziehbar sein muss. Die Anwendung speichert deshalb nicht jede Aktion des Benutzers, sondern nur sicherheitsrelevante Aktionen wie z. B. Datenzugriffe.
Mit dem Register „Administration → Aktivitätslog“ können Sie sicherheitsrelevante Aktionen der Benutzer innerhalb der Anwendung suchen. Sie können dabei Filter zum Zeitraum, dem Benutzer und der sicherheitsrelevanten Aktion des Benutzers innerhalb der Anwendung einstellen. Die Suchergebnisse können Sie als Excel-Datei exportieren.
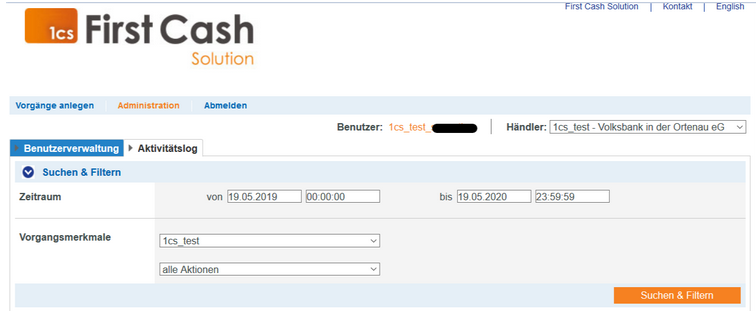
Über den Such- und Filterbereich können Sie einen fraglichen Zeitraum von bis jeweils nach Datum und Uhrzeit eingrenzen.
Auswahlbereich „Vorgangsmerkmale“ auswählen:
Sie können zwei verschiedene Vorgangsmerkmale auswählen: Benutzer und sicherheitsrelevante Aktion.
Benutzer auswählen: Sie können entweder alle oder einen bestimmten Benutzer auswählen.
Aktion auswählen: Jede sicherheitsrelevante Aktion eines Benutzers wird gespeichert. Erklärungen zu den einzelnen sicherheitsrelevanten Aktionen finden Sie in der nachfolgenden Tabelle.
Sie können alle Aktionen abfragen oder nach einer bestimmten Aktion suchen. Per Klick auf die Schaltfläche Suchen & Filtern führen Sie die Abfrage dann durch. Die gezeigte Liste lässt sich wiederum als CSV-Datei herunterladen.
Das Protokoll registriert nicht jeden Vorgang, sondern nur sicherheitsrelevante Funktionen und Datenzugriffe. Die folgende Tabelle beschreibt die Vorgänge, die im Protokoll abgelegt werden:
| Vorgang | Beschreibung |
| cancel | Abbruch eines Vorgangs |
| capture | Buchung eines Vorgangs |
| credit | Gutschrift eines Vorgangs |
| delete | Entfernen von Informationen, beispielsweise aus einer Liste |
| download | Herunterladen von Batch- oder Settlement-Dateien |
| Gdpr-delete | Personenbezogene Daten gelöscht |
| insert | Hinzufügen von Informationen, beispielsweise zu einer Liste |
| login | Anmeldung des Benutzers |
| logout | Abmeldung des Benutzers |
| order | Anlage einer Zahlung |
| payment | Durchführung einer Zahlung vom Terminal |
| query | Abfrage von Daten |
| reverse | Stornierung eines Vorgangs |
| sale | Ausführung eines Kaufs (Autorisierung und Zahlung) |
| update | Änderung von Abonnements oder Einträgen |
| upload | Hochladen von Batch-Dateien oder Sperrlisten |
| view | Ansicht bestimmter Seiten und Details |







