Perfom action in the detail view
5 Perform action in the detail view (post, cancel and credit)
5.1 Call up the detailed view of a process
5.2 Add credit note or booking to a process
5.4 Create a subscription for the card or account data of a transaction
5. Perform action in the detail view
(post, cancel and credit)
To offer your customers smooth service, the Merchant Cockpit gives you the option of performing manual bookings and credit memos yourself. Bookings, credit notes and cancellations are allowed in the detailed view of a transaction.
The application offers you the possibility to add additional actions to the transaction. To perform an action, you need to open the detailed view of a transaction. Depending on the status of the transaction, different actions can be selected in the combo box. An explanation of the actions can be found in the following table “Actions”.
| Action | Description |
|---|---|
| Capture | If an amount was only reserved (authorised) beforehand, then it still has to be charged to the actual card or account by means of a subsequent capture – only then can the cash flow occur. This usually occurs when the merchandise is sent to the end customer. |
| Credit | A credit is used to arrange a refund for the end customer. This usually occurs when merchandise was returned or a claim was lodged. |
| Cancel | Cancel an operation or a payment transaction. |
| Create subscription | Set up regular captures over a specific period for the card or account data used for an operation. |
| Carry out manual authorisation | Reauthorise approved payments following expiry of the authorisation period. |
| Delete personal data | Delete the customer’s personal data from the operation. Please note that once these data have been deleted, other actions such as capture or credit, or an error analysis, are no longer possible. |
5.1. Call up the detailed view of a process
To open the detailed view of a transaction, click on the desired number in the Merchant transaction number column. The detailed view of the transaction is divided into the areas with the customer and transaction data and the booking data. The customer data includes, for example, credit card data and account details. If you use the fraud prevention function that checks the country of origin of the card, you will also find the country of origin of the credit card here. Transaction data includes information such as date, transaction numbers and amount. This is followed by the information provided by the merchant system about purchased products in the shopping cart. The transaction data below contains a table with information about all transactions that belong to this payment. Here the time, action, status, code, currency and amount of authorization, booking and credit are recorded. You can also add additional actions to the transaction, such as postings or credits, in the detail view.

Note: In the transaction data area you will find the Approval Code, the authorization number. Your card company uses this number to confirm successful authorizations.
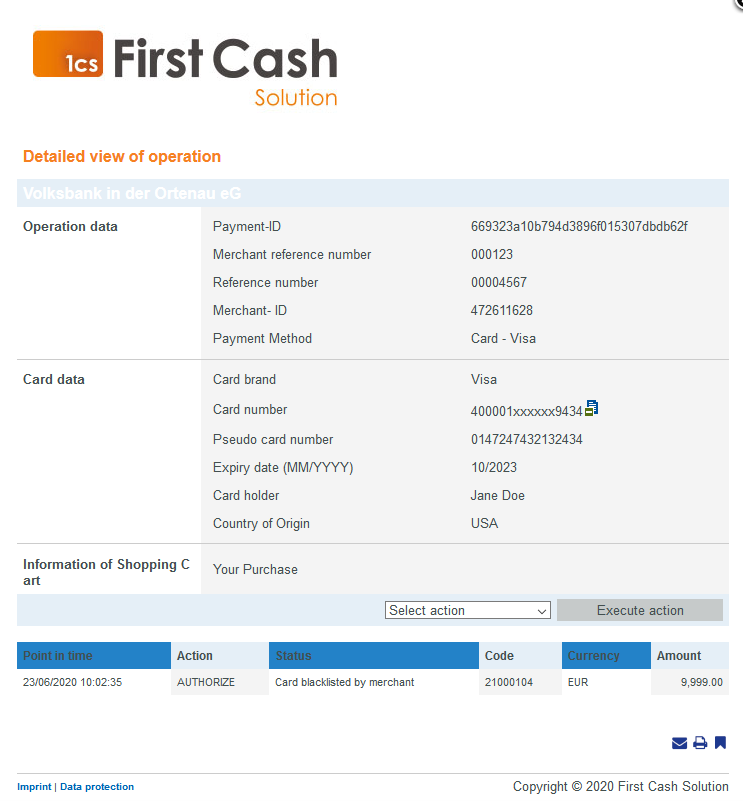
5.2. Adding a credit note or booking to a process
A booking or credit note is only possible if the transaction has the status “OK”.
![]() In order to be able to carry out several bookings or credit notes, you must upload a batch file in the application. A detailed explanation of the structure and use of batch files can be found in the programming manual in the chapter on the batch manager. Instructions for uploading the batch file can be found here: 5.4 Creating processes with batch files
In order to be able to carry out several bookings or credit notes, you must upload a batch file in the application. A detailed explanation of the structure and use of batch files can be found in the programming manual in the chapter on the batch manager. Instructions for uploading the batch file can be found here: 5.4 Creating processes with batch files
Depending on the current status of the transaction, various options are available in the Select action combo box. Select Book, Cancel, Create Subscription, Execute Manual Authorization or Credit Note there and then click on the Execute Action button.
For a credit note, enter the amount of the desired credit note in the dialog area shown. To make absolutely sure that the credit memo is really desired, the Merchant Cockpit asks you to confirm the amount once again by clicking on the Execute button before the credit memo is actually executed. After the credit note has been executed, one row is added to the booking table in the detail view:The Credit transaction appears in the Action column. In the overview of transactions, you will see this in the Amount Credit column. For the other actions Posting and Cancellation the process is identical. However, please note that a cancellation of a booking is only possible on the same day. Later you will have to execute a credit note instead. Finally, the Execute manual authorization action allows you to reauthorize payments that have already been authorized after the authorization period has expired. In this case, only the remaining amount is available as the difference between the original authorization amount minus the amount already posted. For example, you can reauthorize an open amount for an outstanding subsequent delivery.
 Input field “Amount”
Input field “Amount”
The entered amount depends on the currency of the transaction. The currency of the transaction cannot be changed.
The entered amount depends on the previously selected currency in the “Currency” combo box. You must enter the amount in the largest currency unit in the decimal notation of the currency (e.g. €10.50). However, whether decimal places are allowed depends on the currency.
5.3. Cancel a process
To execute a cancellation, call up the detailed view of an operation and select “Cancel” in the “Select action” combo box.
 Cancel
Cancel
Cancelling a booking is only possible on the day on which the booking was made. If you want to reverse a booking at a later date, you must perform the “Credit note” action.
5.4. Create a subscription for the card or account data of a transaction
To create a subscription, select “Create subscription” in the “Select action” combo box.
 Subscriptions
Subscriptions
We only create subscriptions via the OPS-interface.
5.5. Delete personal customer data of a transaction
To comply with the new data protection regulation (GDPR), you have the option of deleting the personal data after the transaction has expired.
To delete the personal data, select “Delete personal data” in the “Select action” combo box.
→ The confirmation window of the “Delete personal data” action opens. Before deleting, you will be informed that you will not be able to add any more transactions to the operation afterwards.
5.6. Reauthorize payment of the process
To perform manual authorization, select “Perform manual authorization” in the “Select action” combo box.
 Execute manual authorization
Execute manual authorization
Amounts are authorized only for a certain time at your bank. If only a partial booking has been made, you can use the “Execute manual authorization” action to reauthorize the difference of the total amount minus the amount already booked. For example, you can reauthorize an outstanding amount for an outstanding subsequent delivery.







