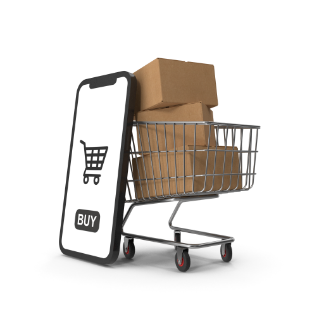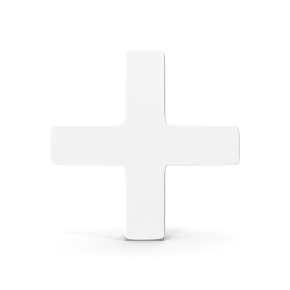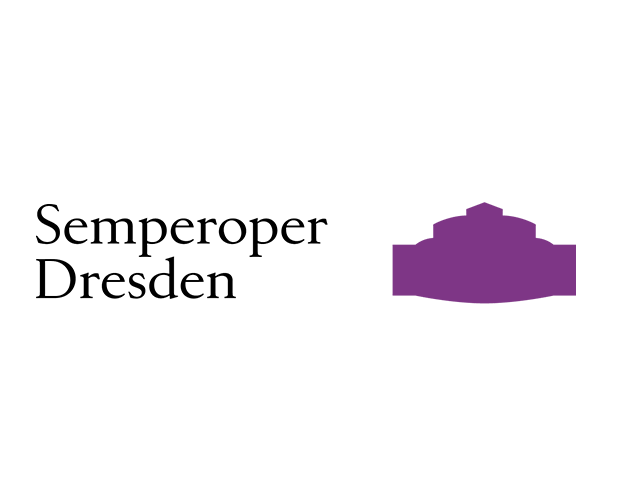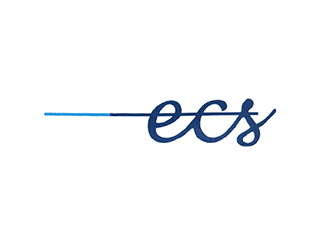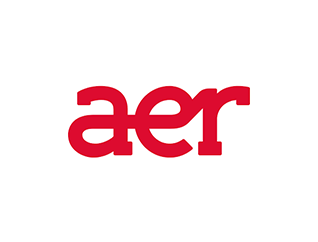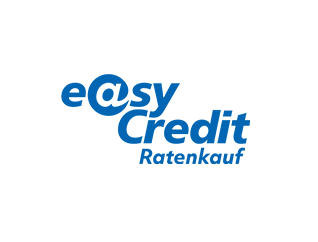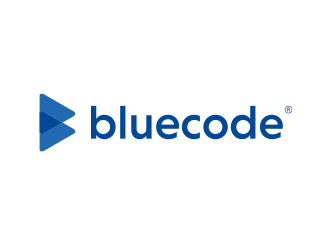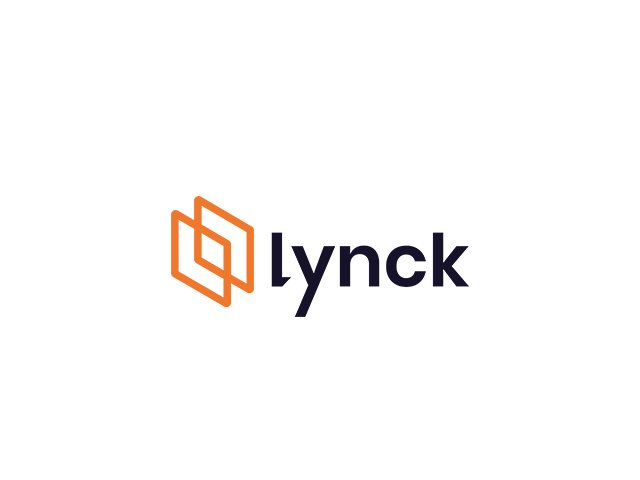Zuverlässige und individuelle Paymentlösungen für Dein Unternehmen.
Entdecke unsere innovativen Paymentlösungen, die Dein Geschäft vorantreiben, egal ob online oder stationär. Vertraue auf unsere jahrelange Expertise und profitiere von sicheren, effizienten Zahlungsabwicklungen. Willkommen bei der First Cash Solution GmbH!
Mit unserem Produktportfolio solution360 vereinfachen wir Deinen Alltag.
100%
Tochter der Volksbank eG – Die Gestalterbank
130
Motivierte Mitarbeitende im Bereich Zahlungssysteme
22k
Kund:innen in ganz Europa
500M
Jährliche Transaktionen
Du möchtest wissen, was wir machen? Schau gerne hier rein.
Lösungen so vielfältig wie Deine Branche.
Verwandle Deine Gastronomie in ein modernes und effizientes Erlebnis.
Unsere mobilen Bezahlterminals ermöglichen es Deinen Gästen, bequem mit ihren Wearables zu bezahlen, ohne lange Wartezeiten oder das Hantieren mit Bargeld. Doch das ist noch nicht alles – unsere Lösungen integrieren auch eine intelligente Trinkgeldfunktion, mit der Deine Gäste ganz einfach ein Trinkgeld zur Bezahlung hinzufügen können. Sorge für eine reibungslose und sichere Zahlungsmöglichkeit und lass uns gemeinsam Dein Restaurant, Café oder Deine Bar auf das nächste Level heben.

Mit unseren fortschrittlichen Paymentlösungen sorgen wir für einen reibungslosen und komfortabelen Aufenthalt Deiner Gäste im Hotel.
Von modernen und mobilen Bezahlterminals, über einen Paymentlink bis hin zur Online-Buchungsplattform – wir ermöglichen Dir und Deiner Kundschaft eine einfache und sichere Zahlungsabwicklung und steigern gleichzeitig die Zufriedenheit Deiner Gäste.
Erfahre, wie unsere Paymentlösungen die Hotellerie neu definieren.

Tauche ein in eine neue Ära der Freizeit und E-Mobilität.
Ob im Onlineshop oder in Deinem stationären Geschäft, ob Zahlungen mit klassischen Karten oder modernen Wearables – unsere innovativen Paymentlösungen verbinden alle Anforderungen. Mit sicheren Transaktionen, vielfältigen Zahlungsmöglichkeiten und nahtlosen Integration in Deine Vermietungsdienste machen wir es Dir und Deinen Kund:innen so einfach wie möglich. Unsere einfachen Paymentlösungen sorgen dafür, dass sich Deine Kundschaft auf das Vergnügen konzentrieren kann, ohne sich um die Bezahlung kümmern zu müssen.

Erlebe die Zukunft des Reisens mit unseren innovativen Paymentlösungen, die die Reiseplanung und Buchung Deiner Kundschaft einfacher und effizienter gestalten.
Mit schnellen Transaktionen, vielfältigen Zahlungsmethoden und einer nahtlosen Integration in Deine Buchungsplattformen verbessern wir nicht nur das Reiseerlebnis Deiner Kund:innen, sondern auch Deine Buchhaltung.

Unabhängiger Anbieter
Seit mehr als 30 Jahren sind wir Dein unabhängiger Anbieter und damit Dein zuverlässiger Payment-Partner.
Persönlicher Ansprechpartner
Dein persönlicher Ansprechpartner, denn guter und vor allem direkter Kontakt und Service steht für uns an erster Stelle.
Kundenorientiert
Jede Anforderung oder Erwartung unserer Kund:innen wird von uns getestet, geprüft und in Form einer individuellen auf die Kund:innen zugeschnittene Lösung angeboten.
Qualitätsorientiert
Wir sind absolut qualitätsorientiert, denn wir liefern unserer Kundschaft immer die bestmögliche Qualität und bilden uns diesbezüglich ständig weiter.